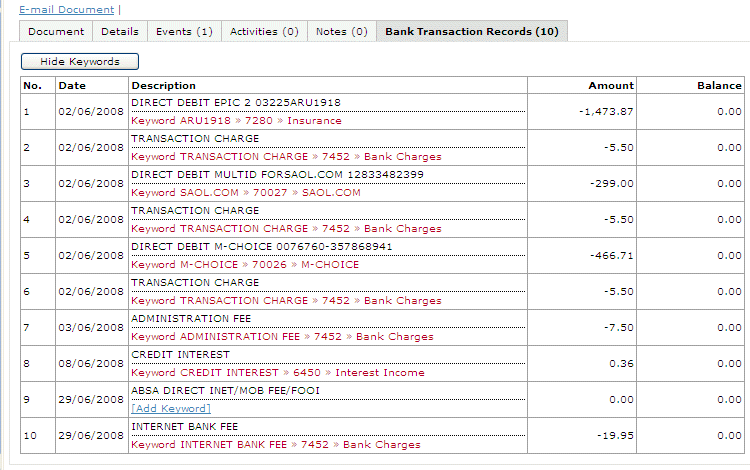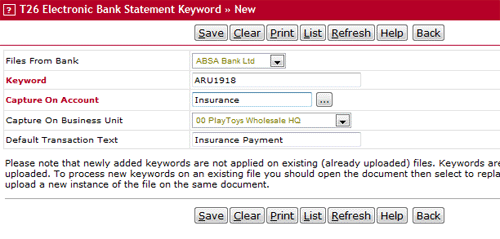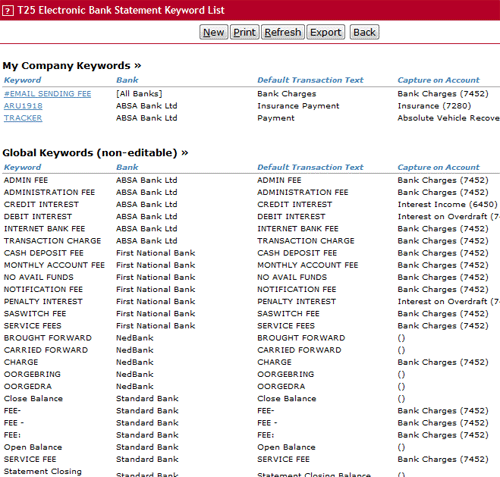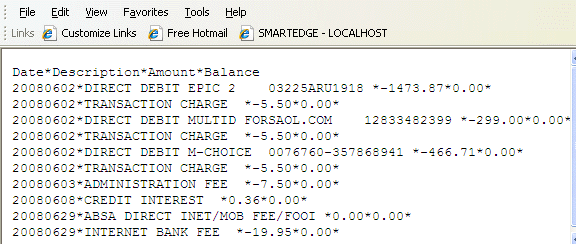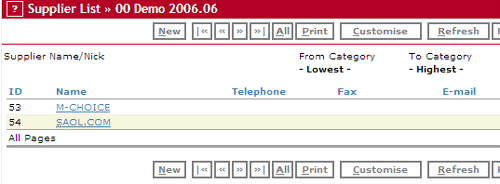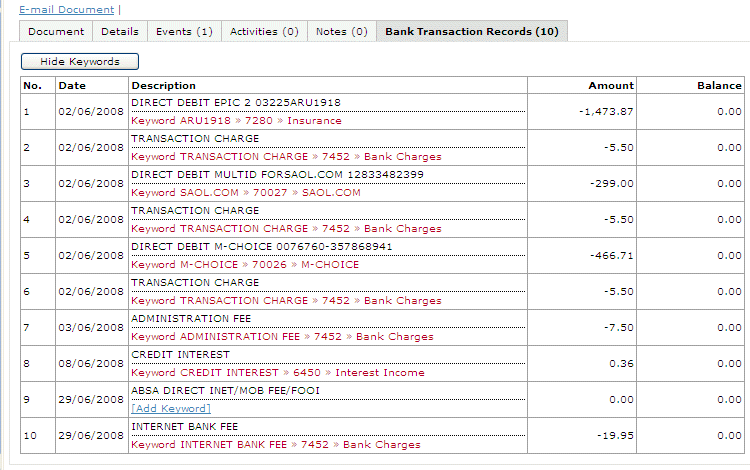Edit Electronic Bank Statement Keywords
This window is used for entering new Electronic Bank Statement Keywords and editing existing keywords.
Keywords are used when capturing bank transactions using An Electronic Bank Statement in .
 |
Electronic Bank Statement Keywords are used to automatically detect how to capture transactios from An Electronic Bank Statement. An Electronic Bank Statement is a computer-readable file. See Below from more information. |
 |
Please note that a keyword can be set differently for different bank accounts. However, if a keyword has been set for a specific bank account, it cannot also be added as a keyword for Any Bank Account. |
How To Use The Window
Enter New Keyword
To enter a new Keyword, click the New button to clear the window for a new entry, and fill in the fields (see below).
Edit a Keyword
Edit the fields and click Save to save your changes. You cannot change the Bank, Bank Account or Keyword when editing. If you need to do so, you have to first delete the keyword and then re-enter it.
Deleting a Keyword
Click the Delete button to delete the keyword. You will be asked to confirm that you want to delete it.
Any keyword can be deleted. When a keyword has been deleted it will not be used when uploading and processing future Electronic Bank Statements.
Filling In The Fields
| Field | Do |
|---|
| Files From Bank |
Select for which Bank the keyword should be used. Only files from the selected bank will use the keyword. You can select the option [All Banks] to make the system process this keyword on files from any bank.
|
| Bank Account |
If the keyword is specific to one bank account only, select this bank account in this field. This is useful if a keyword should be processed differently depending on the bank account.
|
| Keyword |
Enter the keyword. This field is not case-sensitive.
|
| Capture On Account |
Enter and select to which account records matching the keyword should be captured to. This account can be overriden when you are processing the actual electronic bank statement. |
| Capture On Business Unit |
Select which business unit the transaction should be captured on. This selection can be changed/overriden when you are processing the actual electronic bank statement.
Please note that if the bank account is locked to a business unit, the selection made in this field is ignored and the unit will be set to the bank account's business unit. There are two dynamic options available:
[Use Bank Account Setting] This will default the business unit to the unit the bank account belongs to. [Use Contra Account Setting] This will default the business unit to the unit of the matched account allocation.
|
| Default Transaction Text | Enter a suggested transaction text for records matching the keyword. |
| Keep Bank Text as Reference | Tick this checkbox if you want the full bank text following the keyword match to be used as a reference for the transaction. If only the keyword should be used as a reference, leave this checkbox unticked. Please note that a maximum of 30 characters will be transferred as the reference.
This feature is useful if you create a keyword that is used as a wildcard for many similar keywords that should be posted to the same account.
Example:
Assume the bank text contains the text Account128934 MYOB and the keyword Account is created. If the checkbox is ticket the text Account128934 MYOB will be used as reference. If the checkbox is unticked only Account will be used as reference.
Assume the bank text contains the text Account128934 MYOB and the keyword MYOB is created. If the checkbox is ticket the text MYOB will be used as reference. If the checkbox is unticked only MYOB will be used as reference.
Assume the bank text contains the text MYOB Account128934 and the keyword Account is created. If the checkbox is ticket the text Account128934 will be used as reference. If the checkbox is unticked only Account will be used as reference. |
How Keywords Work
Electronic Bank Statements are machine readable files that you download from your bank's internet bank (see below). Alternatively, you can get them e-mailed to you from your bank. They contain all the transactions (statement) for a certain date range.
When a file is processed SMARTEDGE parses through the text in the file to try to determine how a bank transaction should be captured. The system does so in the following seven steps:
Search for customer or supplier name.
This step will try to match the 10 -ten- first characters of any customer or supplier name with any part of the text in the bank file. If a match is found it will suggest to capture the record against that customer or supplier account.
The number of characters used when matching can be changed in Company Preferences (accounting tab) to any value between 6 and 20.
Search for customer or supplier party code.
This step will try to match any customer or supplier party code with any part of the text in the bank file. If a match is found it will suggest to capture the record against that customer or supplier account. Only performed if setting Process Electronic Bank Statement for Party Code enabled in Company Preferences (accounting)
Search for customer account number.
This step will try to match any customer's account number with any part of the text in the bank file. If a match is found it will suggest to capture the record against that customer account.
Search for our customer number with a supplier.
This step will try to match any registered number in the supplier field Our Customer No. with any part of the text in the bank file. If a match is found it will suggest to capture the record against that supplier account.
Search for reference number on unpaid supplier invoices/credit notes.
This step will try to match any reference number for an unpaid supplier invoice with any part of the text in the bank file. If a match is found it will suggest to capture the record against that supplier account matching it to the transaction for which the invoice number was found as a reference. This step requires that the supplier's invoice number is captured in the field Reference.
Search for invoice number on unpaid invoices/credit notes.
This step will try to match any invoice number for an unpaid customer invoice with any part of the text in the bank file. If a match is found it will suggest to capture the record against that customer account matching it to the found invoice number.
Search for global keywords with the applicable bank
This step will try to match any global keywords registered for the bank the file comes from. Global keywords are basically keywords used to identify Bank Charges or Interest Transactions. If a match is found it will suggest to capture the record against that default account for the specified type of transaction.
Search for company specific keywords with the applicable bank
This step will try to match any of your keywords registered for the bank the file comes from. The keyword specification determines how the transaction will be captured.
Priority
The order of how keywords are processed is important. If a match is found for several of the steps above, the last match will prevail. Thus, if you create a local company specific keyword that overrides the global keyword, the local keyword will take precedence, because it is processed after the global keywords.
Furthermore, a keyword containing a customer or supplier name will override the search for name in step one. Therefore, it is not necessary to add a customer or supplier name as a keyword because it will be matched automatically in step 1.
 |
Please note that in Company Preferences you can change the priority between name and party code matching. To give Party Code preference over name, enable the setting Give Preference to Party Code over Name under the accounting tab in Company Preferences. |
Matching success
The success of the automatic processing is determined by how consistent you are with supplying a good reference when making your payments to suppliers, and how consistent your customers are in supplying a reference when paying you. If you can get your customers to be very consistent with supplying the invoice number you will get a very good hit rate with immidiate matching against the invoice number. Likewise if a customer pays multiple invoices they should use their account number as a reference or at least their name.
It is important to recognise that names may in some cases lead to duplicate matchings and the system will in such cases arbitrarily choose one of the accounts as the suggested account.
Banks Supported
The following Electronic Bank Statement types are supported in SMARTEDGE:
| Bank | File Format Supported |
|---|
| ABSA Bank |
Select option ASCII *delimited
|
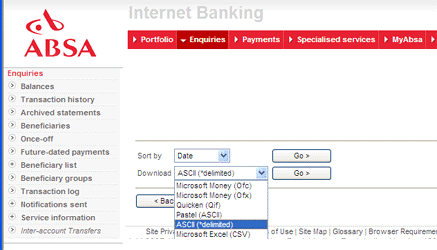 |
| First National Bank |
Select option Comma-Separated Values(CSV)
|
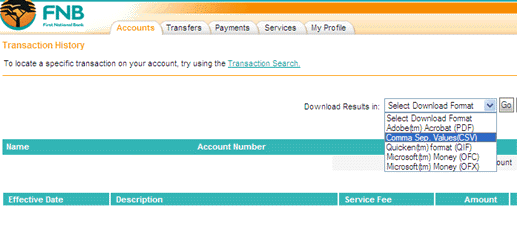 |
| Nedbank |
Export to Text/Excel (.csv file)
|
|
| Standard Bank |
Text (tab-separated .txt file)
|
|
Example
In the following paragraph we will illustrate how a different records would match keywords. We have created just one company specific keyword which is illustrated below:
 |
Please note that in this example the Bank Account selection is ignored. |
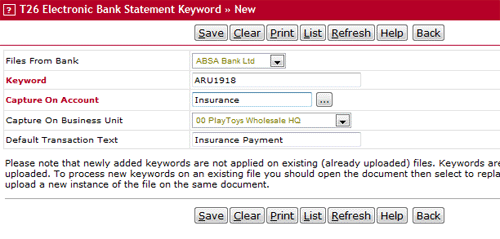
This gives us the following keywords:
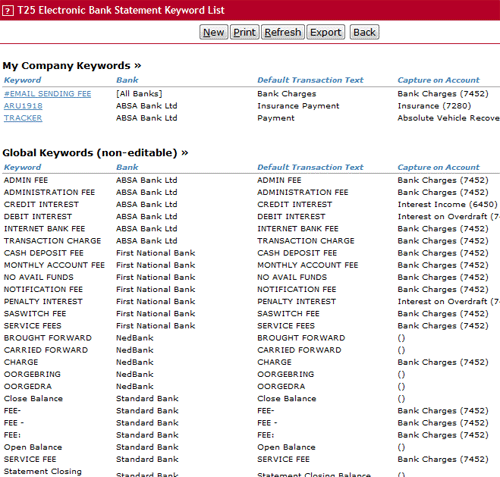
We have imported the following file from ABSA. Please ignore balances as the file is fictious. Likewise, references are not real.
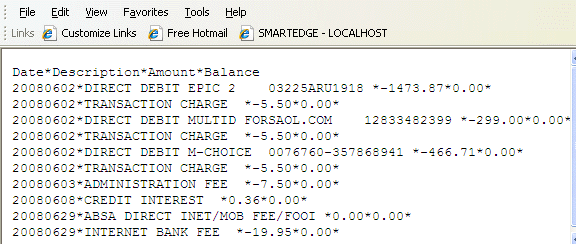
We have the follwing supplier list (in this example we have not used any customers).
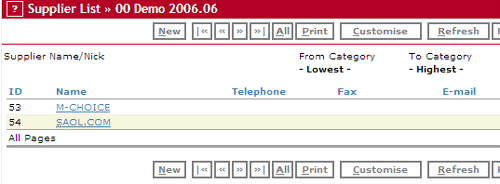
File Processing
Electronic Bank Statements are processed when you upload the file in menu . The file need to be specified as Document Type Electronic Bank Statement.
In this file the following matches will be made (Can you spot them in the file above?):
Record 1: Matches on local company specific keyword ARU1918
Records 2,4,6,7,8 and 10: Matches on global keywords for transaction charges or interest.
Record 3: Matches on Supplier name SAOL.COM.
Record 5: Matches on Supplier name M-CHOICE.
Can you spot them in the file above?
In the illustration below you will see the matchings that have been performed. These matchings will be used to suggest how to capture the transactions when the file is used for in the menu .